Domain: *****
IP: *****
Port(s): *****
Type: Outbound
Process: C:\Users\Roberto\AppData\Local\MyComGames\MyComGames.exe
....I know that My.com is associated with the game Armored Warfare, but I am worried since Malwarebytes is flagging something suspicious that is outgoing from there. I would appreciate help figuring it out. Thank you.
Brief Introduction of MyComGames.exe
The MyComGames.exe is known as MY.COM GAME CENTER belongs to software My.com Game Center by MY.COM B.V. It is often infected by some malware such as Trojan and then will exploit the vulnerability in your browsers to display browser redirects or download malicious contents. The malicious sites supported by the MyComGames.exe are often blocked by some antivirus such as MalwareBytes or Avast. If not blocked, you will find your web browser out of your control due to the random and intrusive popups.
If you are troubled by the "malicious website blocked" warnings and need help get rid of the MyComGames.exe malware, you can refer to the guide below to get rid of the infections and bring your computer back to normal.
Best Way to Remove MyComGames.exe Malware
Method 2: Automatically Get Rid of MyComGames.exe Malware with SpyHunter
Method 1: Manually Remove MyComGames.exe Malware Step by Step
Step 1: Reboot your PC into Safe Mode with Networking
Restart your computer and keep pressing F8. Select Safe Mode with Networking by using the up and down arrow key in your keyboard.
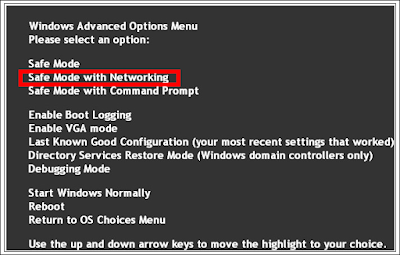
Step 2: Delete suspicious or malicious process related to MyComGames.exe Malware.

Step 3: Remove suspected programs from Control Panel.
Click Start Menu >> Control Panel >> Add or Remove Programs, and then pick up the suspected or unwanted programs and click Uninstall.
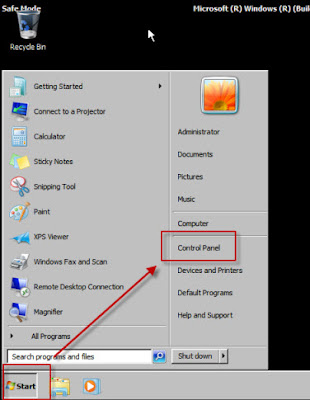
Step 4: Show hidden folder.
Go to Appearance and Personalization on Control Panel and then click Folder Options
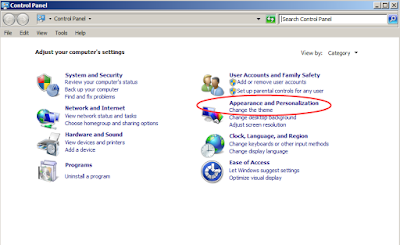
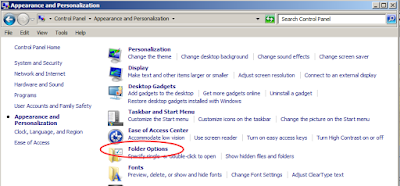
Check"show hidden files, folders and drives" and uncheck Hide protected operating system files (Recommended) like the picture below.
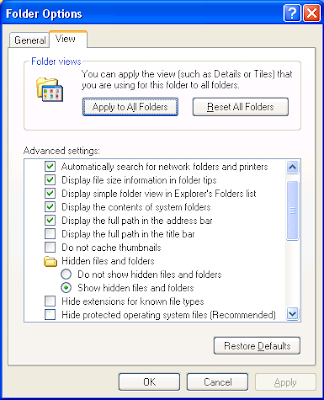
Delete the following files (samples) from local disk.
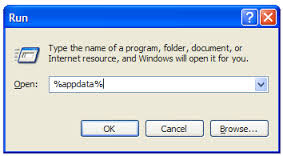
%AppData%\<random>.exe
%CommonAppData%\<random>.exe
%temp%\<random>.exe
C:\Program Files\<random>
C:\Windows\Temp\<random>.exe
Press Win & R to open Run, type in "regedit" and hit enter. Click Edit >> Find... to search unwanted keys
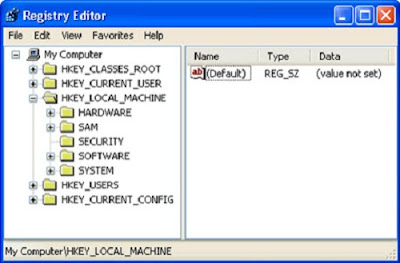
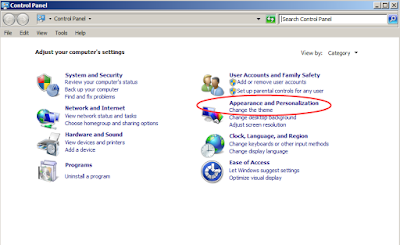
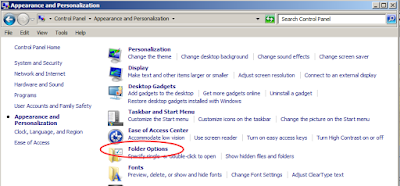
Check"show hidden files, folders and drives" and uncheck Hide protected operating system files (Recommended) like the picture below.
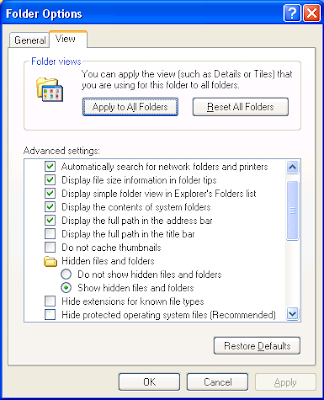
Delete the following files (samples) from local disk.
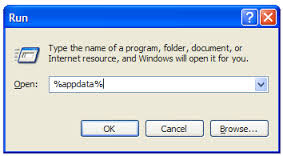
%AppData%\<random>.exe
%CommonAppData%\<random>.exe
%temp%\<random>.exe
C:\Program Files\<random>
C:\Windows\Temp\<random>.exe
Step 5: Delete infected or additional registry entries.
Press Win & R to open Run, type in "regedit" and hit enter. Click Edit >> Find... to search unwanted keys
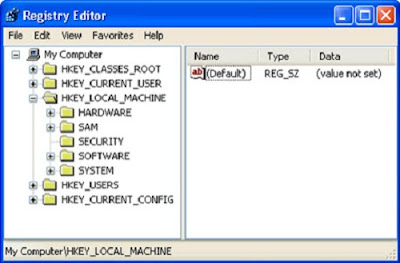
And then reboot your computer normally to continue the removal.
Go to Tools >> Manage add-ons >> Toolbars and Extensions >> Remove unwanted suspected items
Move to Search Providers >> select unwanted suspected items and remove it.
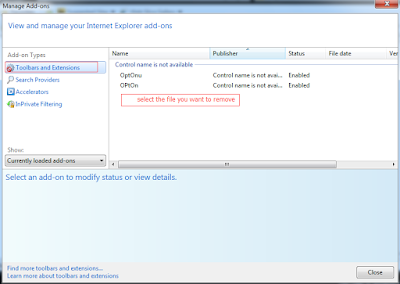
Go to Customize and control Google Chrome (top right menu)
>> Tools/Settings >> Extension >> Remove suspicious
extensions
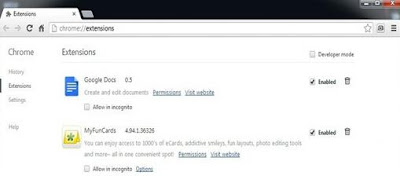 Reset your settings on On startup >> Set pages, Appearance >> Change, and Search >> Manage search engines...
Reset your settings on On startup >> Set pages, Appearance >> Change, and Search >> Manage search engines...
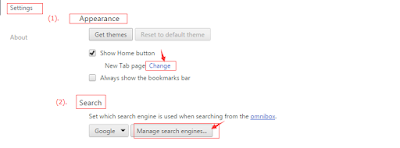
Mozilla Firefox
Open menu >> Add-on >> remove unwanted suspected items
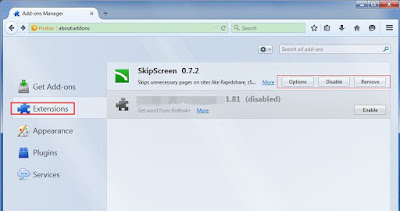
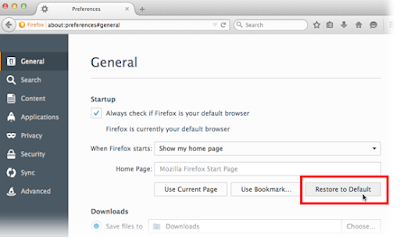
Step 7. Restore home page and clear all the cookies of your affected web browsers.
Since the tricky virus has the ability to use cookies for tracing and tracking the internet activity of users, it is suggested users to delete all the cookies before a complete removal.
Google Chrome:
Mozilla Firefox:
Internet Explorer:
SpyHunter is powerful anti-spyware/malware application. It is created to help inexperience computer users to get rid of nasty and stubborn malware including adware, browser hijacker, trojan, worm and may other viruses. There are many features in SpyHunter. You will never regret to remove malware and protect your PC with this application.
You can click the icon below to get SpyHunter.
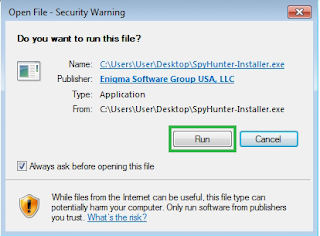
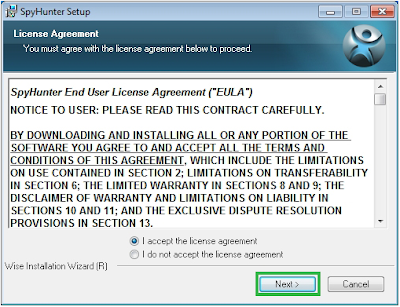
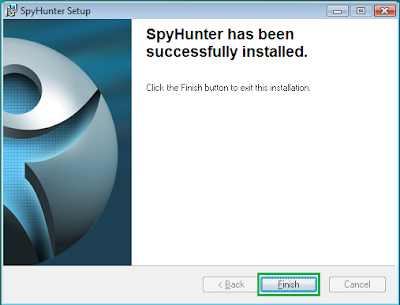

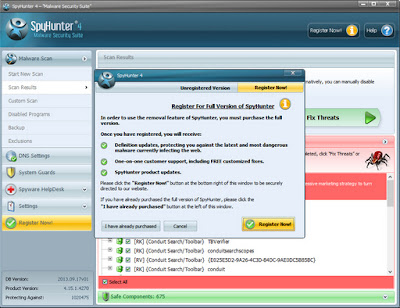
RegCure Pro's malware scanner finds active malware and kicks it off your machine. If you also find some registry errors, such as dll file errors in your computer, Regcure Pro will be a good choice to quickly and powerfully clean your windows registry and protect your system files.
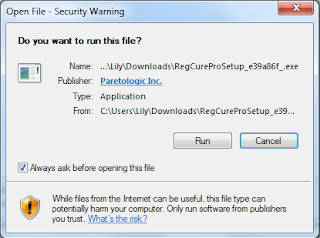
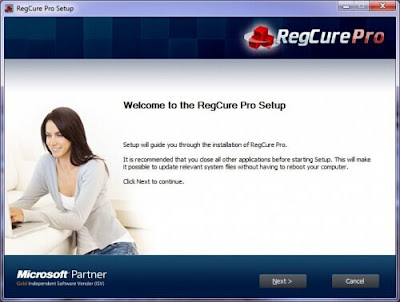
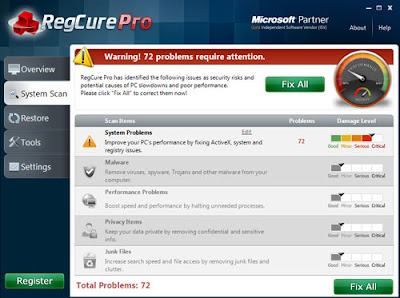
Final Tip:
MyComGames.exe Malware can cause a lot of troubles. Usually, the manual tips above may help your get rid of it. But if you fail, you can download powerful remover to get rid of it.
Step 6. Remove unwanted add-ons from web browsers.
Internet Explorer
Move to Search Providers >> select unwanted suspected items and remove it.
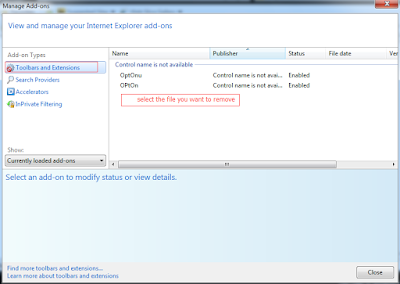
Google Chrome
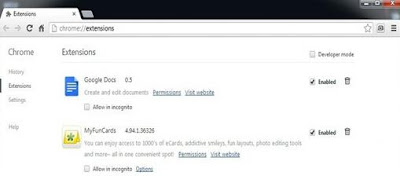
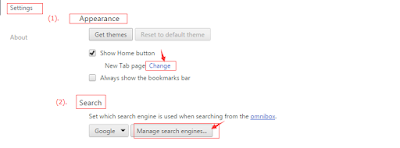
Mozilla Firefox
Open menu >> Add-on >> remove unwanted suspected items
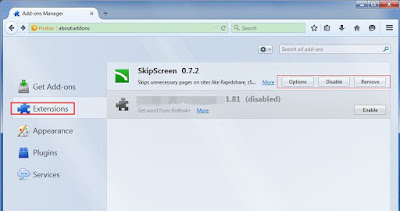
From Menu >> Option >> General. You can rewrite your home page URL or Restore to Default
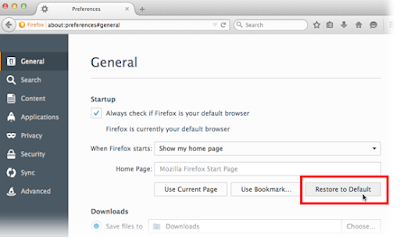
Step 7. Restore home page and clear all the cookies of your affected web browsers.
Since the tricky virus has the ability to use cookies for tracing and tracking the internet activity of users, it is suggested users to delete all the cookies before a complete removal.
Google Chrome:
- Click on the "Tools" menu and select "Options"
- Click the "Under the Bonnet" tab, locate the "Privacy" section and Click the "Clear browsing data" button.
- Select "Delete cookies and other site data" and clean up all cookies from the list.
Mozilla Firefox:
- Click on Tools, then Options, select Privacy
- Click "Remove individual cookies"
- In the Cookies panel, click on "Show Cookies"
- To remove a single cookie click on the entry in the list and click on the "Remove Cookie button"
- To remove all cookies click on the "Remove All Cookies button"
Internet Explorer:
- Open Internet explorer window
- Click the "Tools" button
- Point to "safety" and then click "delete browsing history"
- Tick the "cookies" box and then click “delete”
Method 2: Automatically Get Rid of MyComGames.exe Malware with SpyHunter
SpyHunter is powerful anti-spyware/malware application. It is created to help inexperience computer users to get rid of nasty and stubborn malware including adware, browser hijacker, trojan, worm and may other viruses. There are many features in SpyHunter. You will never regret to remove malware and protect your PC with this application.
You can click the icon below to get SpyHunter.
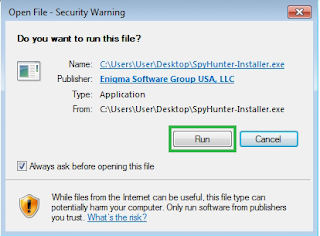
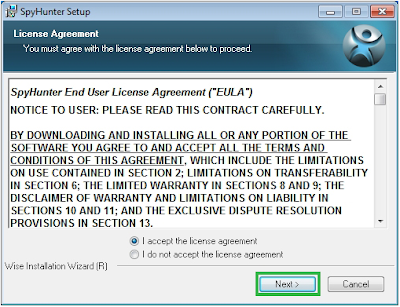
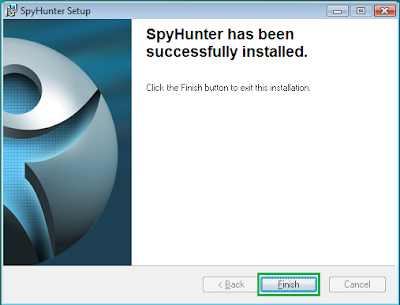

This real-time malware protection and removal tool offers free malware scanner. You can buy the removal service to get rid of all the PC threats detected by it. It has powerful features that other free antivirus cannot offer.
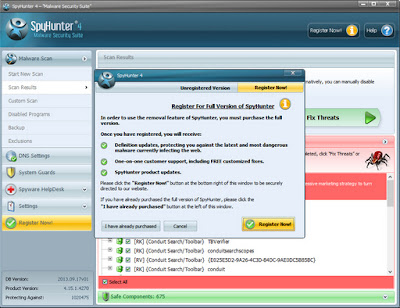
Optional: Optimize Your PC with RegCure Pro
RegCure Pro's malware scanner finds active malware and kicks it off your machine. If you also find some registry errors, such as dll file errors in your computer, Regcure Pro will be a good choice to quickly and powerfully clean your windows registry and protect your system files.
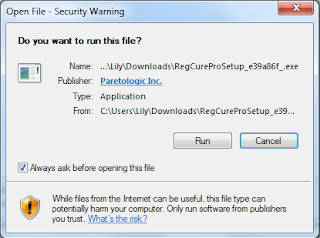
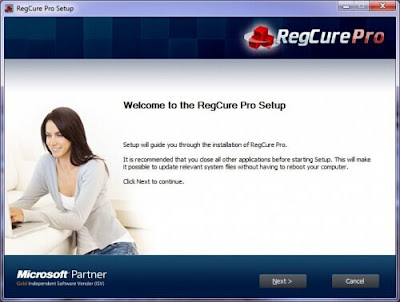
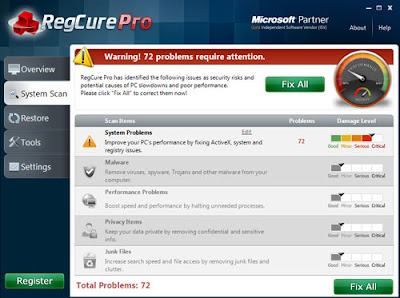
Final Tip:
MyComGames.exe Malware can cause a lot of troubles. Usually, the manual tips above may help your get rid of it. But if you fail, you can download powerful remover to get rid of it.

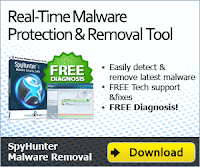
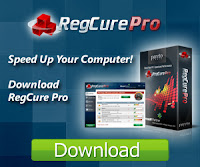
No comments:
Post a Comment